Dimulai dari Windows 10 AU (Anniversarry Update), Microsoft telah membubuhkan fitur baru untuk para penggunanya. Fitur tersebut adalah WSL (Windows Subsystem for Linux) yang bisa diaktifkan di komputer berbasis 64 bit. Fitur tersebut memungkinkan para pengguna Windows 10 untuk menjalankan terminal didalam Windows tanpa harus melalui mesin virtual. Tentunya, hal ini sangat bermanfaat untuk para pengguna yang terbiasa memakai terminal dalam kesehariannya.
Dalam artikel ini tidak akan menjelaskan bagaimana langkah - langkah untuk mengaktifkannya, karena sudah terlalu banyak yang membagikan tutorial mengaktifkannya di internet. Jadi, artikel ini hanya akan menjelaskan bagaimana langkah mengubah tampilan bash.
Baca ini juga :
Cara Mengaktifkan Master Control WIndows
Mengatasi Error 00000012 satt Transfer File
Pengertian dan Cara Menghindari Keylogger
Cara Mengaktifkan Master Control WIndows
Mengatasi Error 00000012 satt Transfer File
Pengertian dan Cara Menghindari Keylogger
Jika bash Ubuntu on Windows ini telah diaktifkan, kita akan melihat tampilan default bash sama dengan tampilan command prompt. Namun, kita bisa mengkustomisasi tampilan bash tersebut sesuai keinginan. Berikut cara mudah mengkustomisasikannya.
- Carilah tampilan bash di internet, misalnya dengan kata kunci "kumpulan .bashrc Ubuntu keren" dan pilihlah tampilan yang diinginkan.
- Setelah menemukan tampilan bash yang ingin diterapkan dan sudah mendapatkan teks kode untuk file bashrc, salin kodenya.
- Selanjutnya buka bash on ubuntu on windows dan ketikan ll dan enter, maka akan muncul beberapa file dan folder. .Disitu ada file bernama .bashrc
- Kemudian ketikkan nano .bashrc dan tekan enter, hapus semua teks didalamnya dan paste teks yang tadi di salin, bisa dengan klik kanan.
- Setelah selesai, keluar dari nano editor (CTRL+X klik Y daan tekan enter), maka akan kembali ke tampilan utama bash dan tampilannya belum berubah.
- Keluar dari bash atau ketik exit dan tekan enter , dan buka kembali. Jika berhasil, maka tampilan bash akan berubah sebagaimana mestinya.
Tampilan bash ini hanya berlaku per username, jadi, jika ganti ke username lain yang belum diubah tampilannya, maka tapilannya masih default. Lakukan hal yang sama seperti diatas jika ingin mengubah pada username lainnya. Jangan lupa bagikan artikel ini ke yang lain dengan klik tombol share.
Like halaman blog edukasi dengan klik disini atau melalui sidebar untuk mendapat info update artikel lainnya atau request artikel. Dapatkan update artikel terbaru dengan berlangganan melalui email, gratis.
Anda Membaca Artikel :
Judul : Cara Mengubah Tampian Bash Ubuntu di WIndows 10
Label : Tutorial
Judul : Cara Mengubah Tampian Bash Ubuntu di WIndows 10
Label : Tutorial


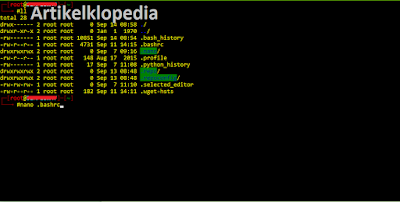




Silahkan berkomentar dengan catatan :
1). Berkomentarlah yang baik dan sopan
2). Jangan mengandung spam
3). Jangan menyertakan link
4). Tidak menyebarkan iklan apapun
"Ucapan Anda adalah Cermin Kepribadian Anda"