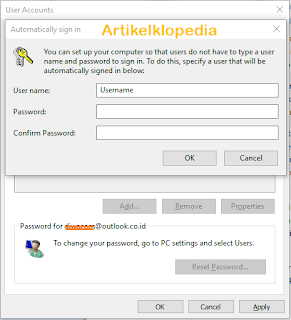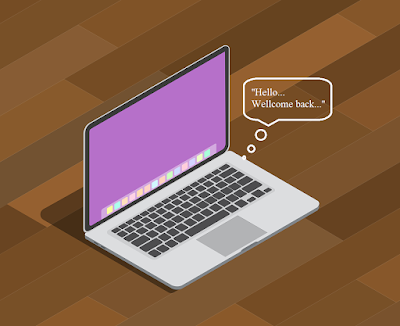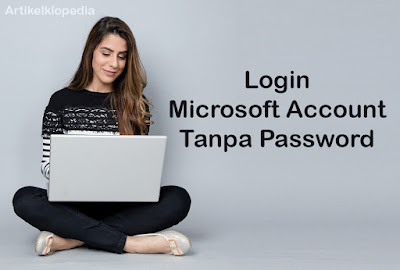
Cara Login Akun Microsoft Tanpa Password
Bagi para pengguna Sistem Operasi Windows 8 ke atas, terlebih lagi pengguna Windows 10 seharusnya sudah tidak asing lagi dengan keberadaan akun Microsoft yang dapat digunakan untuk menggantikan akun lokal di komputer desktop atau laptop dan digunakan untuk login ke komputer.
Dengan adanya akun Microsoft tersebut, pengguna bisa lebih leluasa dalam menggunakan komputernya, salah satunya bisa dengan mudah menggunakan ataupun mengunduh program di store, menyinkronkan pengaturan, menghubungkan perangkat atau menggunakan fitur yang lainnya. Yang pasti, akun Microsoft sangat penting bagi pengguna sistem operasi Windows yang terbaru untuk berbagai hal.
Jika komputer menggunakan akun Microsoft, pengguna tentunya harus memasukkan informasi login (password) setiap kali menyalakan komputer sebelum dapat menggunakannya, berbeda dengan akun lokal yang tidak wajib menggunakan password dan dapat langsung menggunakannya. Hal inilah yang mungkin menjadi kendala bagi sebagian orang, khususnya bagi yang komputernya digunakan untuk umum. Kalau komputer pribadi tentunya hal tersebut bukanlah masalah.
Namun, dengan pengaturan di Windows, kita bisa membuat komputer tidak meminta password saat dinyalakan dan akan langsung menuju desktop layaknya menggunakan akun lokal. Caranya pun tidak sulit, berikut ini Cara Login Akun Microsoft Tanpa Password di komputer.
Begini Cara Mengaktifkan Fitur F8 Boot Menu Windows
Cara Aktifkan Master Control di Windows
- Pertama, buka pengaturan akun pengguna, caranya bisa dengan mengetikkan "netplwiz" (tanpa tanda kutip) di kolom pencarian, atau lebih cepatnya dengan menekan tombol Win+R, lalu ketik "netplwiz" dan tekan enter.
- Setelah muncul jendela pengaturan akun, pilihlah akun yang akan dipakai untuk login tanpa password, biasanya akan langsung tersorot akun yang sedang aktif, hilangkan ceklist pada kotak yang ada seperti gambar di bawah ini.
- Selanjutnya klik "Apply" dan akan muncul jendela yang meminta untuk memasukkan password, ketikan password akun Microsoft pada kedua kolom dan kemudian klik OK.
- Selesai, sekarang setiap kali menyalakan komputer menggunakan akun tersebut, tidak perlu memasukkan password lagi, dengan catatan passwordnya benar (sesuai dengan akun Microsoft). Jika ingin mengeceknya, mulai ulang komputer dan lihat perbedaannya. Untuk mengaktifkannya lagi, lakukan seperti langkah di atas dan ceklist pada kotak yang tadi dihilangkan ceklistnya.